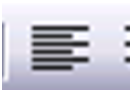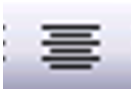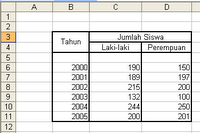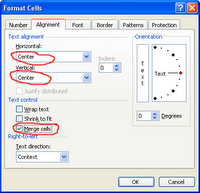Microsoft Excel sebagai program pengolah angka menyediakan fasilitas penghitungan dengan menggunakan rumus. Formula atau rumus yang dimasukkan dapat berupa fungsi(function), operator(operators),atau nilai konstan(constan). Untuk memasukkan rumus pada Microsoft Excel harus diawali dengan memasukkan tanda sama dengan (=) dilanjutkan cengan menuliskan rumus yang akan digunakan.
Rumus merupakan instruksi metematika yang dimasukkan ke suatu sel pada lembar kerja. Rumus akan membawa instruksi untuk melakukan proses perhitungan tertentu.
Tombol Nama Tombol Keterangan Fungsi
Penggunaan Tombol

Proses perhitungan akan dilakukan sesuai dengan derajat urutan operator sebagai berikut:
- Proses Pertama ^
- Proses Kedua * atau /
- Proses Ketiga + atau –
Contoh :

Pada contoh di atas, Cell D1 merupakan hasil penjumlahan dari cell A1 dan C1 dengan menggunakan rumus penjumlahan: = A1 + C1
Demikian juga untuk cell D2, D3 dst.
1. Memasukkan Angka Tetap
Microsoft Excel dapat digunakan untuk menghitung nilai angka tetap. Penghitungan dengan angka tetap sama seperti menghitug dengan kalkulator.
Rumus dapat ditulis dengan memasukkan angka yang tetap (seperti dalam kalkulator).
Contoh: = 25*40
: = 30/5
Setiap penulisan rumus angka tetap diakhiri dengan menekan Enter
1. Menulis rumus dengan referensi cell
2. Menulis rumus dengan cara menunjuk
2. Menggunakan Referensi Sel
Microsoft Excel juga dapat digunakan untuk mengitung nilai-nilai yang terdapat dalam beberapa sel. Hal ini memudahkan pekerjaan karena setiap perubahan yang terjadi pada sel juga akan berpengaruh secara otomatis terhadap hasil penghitungan.
B. Menggunakan Referensi Absolut dan Relatif
1. Referensi Absolut
Referensi Absolut pada suatu formula selalu menunjuk ke sel yang terletak pada lokasi yang tetap. Apabila posisi sel yang berisi formula atau rumus berbubah, posisi referensi sel tidak akan berubah. Apabila menyalin formula atau rumus yang terdapat pada sel yang berisi rumus ke sel lain, referensi sel yang terdapat pada sel tersebut akan tetap menunjuk ke sel yang tetap.
2. Referensi Relatif
Referensi Relatif pada suatu formula berbeda dengan referensi absolut. Apabila referensi sel disalin maka referensi sel relatif akan berubah sesuai dengan posisi relatif sel yang berisi formula.
3. Referensi Semi Absolut
Referensi semi absolut merupakan gabungan antara refernsi absolut dengan referensi relatif.
C. Menggunakan Fungsi dalam Microsoft Excel
Fungsi merupakan fasilitas yang disediakan Microsoft Excel untuk membantu melakukan perhitungan yang cukup rumit. Dengan menggunakan fungsi, maka tidak perlu melakukan sendiri perhitungan yang dilakukan fungsi tersebut, tetapi cukup menyediakan data yang dibutuhkan.
Ada beberapa fungsi yang sering di gunakan pada saat bekerja dengan lembar sebar, yaitu diantaranya :
COUNT : Menghitung banyak data dalam suatu range
AVERAGE : Menghitung rata – rata data dalam suatu range
MAX : Menghitung nilai terbesar data dalam suatu range
SUM : Menghitung penjumlahan data dalam suatu range
MIN : Menghitung nilai terkecil data dalam suatu range
ROUND : Membulatkan data
TODAY : Menampilkan tanggal yang ada dalam system komputer
Membuat Grafik
embuatan grafik dari data merupakan salah satu cara dalam mempermudah pembacaan, karena gambar diibaratkan bisa melukiskan segala sesuatu secara lebih terperinci.
Pembuatan grafik pada Excel 2000, dapat dilakukan dengan dua alternatif yaitu : melalui icon Chart Wizard pada toolbar.
Adapun langkah-langkah yang diperlukan untuk membuat grafik melalui icon Chart Wizard ialah :
1. Sorot sel atau range sel yang ingin dibuat grafik.
2. Klik icon Chart Wizard. Tampil kotak dialog Chart Type.
3. Klik Standard Types. Klik tipe grafik yang diinginkan pada Chart Type dan klik jenis grafik pada Chart sub-type.
4. Klik Costum Types untuk memilih tipe grafik yang bervariasi. Klik tipe grafik yang diinginkan pada Chart Type.
5. Klik Next. Tampil kotak dialog Chart Source Data.
6. Pada tampilan terlihat range data yang telah disorot dan klik radiobutton Rows atau Columns yang diinginkan. Klik Next. Tampil kotak dialog Chart Options.
7. Pada Chart Options, Anda bisa mengetik judul, label, dan tabel. Tetapi yang sering dilakukan pada tahap ini adalah judul.
8. Ketik judul grafik pada kolom Chart Title, judul sumbu X dan Y.
9. Setelah itu klik Next. Tampil kotak dialog Chart Location.
10. Anda bisa memilih tempat untuk grafik. Klik radiobutton As new sheet untuk meletakkan grafik pada lembar kerja baru atau As object in untuk meletakkan grafik pada lembar kerja yang sama dengan letak datanya.
11. Klik Finish. Grafik yang ditempatkan di lembar kerja.
1. Secara Manual
Salah satu cara menggunakan fungsi yang terdapat pada Microsoft Excel adalah secara manual. Hal ini dilakukan dengan mengetikan fungsi yang akan digunakan pada sel.
2. Menggunakan Insert Function
selain dengan mengetikkan langsung fungsi pada sel, cara lain untuk menggunakan fungsi adalah dengan menekan ikon insert function yang terletak pada disebelah kiri formula bar. Perhatikan langkah-langkah berikut.

Carilah rumus formula untuk menghasilkan nilai yang berwarna merah dibawah ini!
Cara pengerjaan :
1. Jumlah Nilai pada cell F6 adalah “=Sum(C6:E6)” atau “+C6+D6+E6”
2. Total Nilai Kelas pada cell C16 adalah “=Sum(C6:C15)”
3. Rata-rata Nilai Kelas pada cell C17 adalah “=Average(C6:C15)”
4. Nilai Terendah pada cell C18 adalah “+Min(C6:C15)”
5. Nilai Terbesar pada cell C19 adalah “+Max(C6:C15)”
6. Jumlah Data pada cell C20 adalah “+Count(C6:C15)”
 2.2. Fungsi Logika If
2.2. Fungsi Logika IfCara Penulisan If
1. Digunakan Untuk menyeleksi suatu sel dan biasanya menggunakan kata “jika”/”bila”.
2. Jumlah IF = Jumlah -1
3. Jumlah kurung tutup = jumlah IF.
4. Penulisan character/huruf harus diapit dengan tanda kutip (contoh: “satu juta”).
5. Penulisan numeric/ angka jangan diapit dengan tanda kutip (contoh: 1000000).
6. Perintah terakhir tidak perlu ditulis lagi if-nya.
7. Jika pemisah dengan koma tidak berfungsi ganti dengan titik koma dan sebaliknya.
Jenis- jenis IF
1. If tunggal (Pengujian terhadap 2 kondisi)
→ =IF(syarat, Kondisi terpenuhi, kondisi tak terpenuhi)
Contoh : =IF(B6=”T”,”Honorer”)
2. IF Jamak
→ = IF(syarat 1, kondisi terpenuhi 1, IF(syarat2,kondisi terpenuhi2, kondisi tdk terpenuhi))
Contoh : =IF(D6=”Supernir”,800000,IF(D6=”ADP”,500000,300000))
3. IF combinasi AND, OR, LEFT, MID, RIGHT, NOT.
a. And (Logical 1,logical 2,…,logical 30)
→ menghasilkan argument true jika semua logika benar.
Rumus : =IF(AND(Kondisi1,kondisi2),jawab1,jawab2)
Contoh : =IF(AND(C6”Tetap”,D6=”Supervisor”),10%,5%)
b. Or (Logical 1,logical 2,…,logical 30)
→ menghasilkan argument true jika salah satu logika benar.
Rumus : =IF(OR(Kondisi1,kondisi2),Jawaban1,jawaban2)
Contoh : =IF(OR(D6=”Supervisor”,D6=”EDP”),3%,2%)
c. Not (Logical)
→ menghasilkan kebalikan logika.
d. Dst
Contoh :
Carilah rumus formula untuk menghasilkan nilai yang berwarna merah dibawah ini!
 Cara pengerjaan :
Cara pengerjaan :1. Rumus untuk cell F2 adalah “=If(E2=”MG”;”Matang”;”Mentah”)”
2. Status pada cell H2 adalah “=If(And(E2=”MG”;G2=”Kuning”);”Jual”;”Buang”)”
D. Menyalin Formula
1. Menggunakan Drag and Drop
Untuk menyalin formula dengan Drag and Drop dapat dilakukan dengan menarik atau menggeser fill handle ke posisi sel yang diinginkan.
2. Menggunakan Menu Edit
Cara lain untuk menyalin formula adalah melalui menu edit. Cara tersebut hampir sama dengan cara sebelumnya, tetapi sel yang akan menampung hasil salinan harus diblok terlebih dahulu sebelum dilakukan penyalinan formula.
E. Membuat Grafik
Grafik merupakan sebuah tampilan visual yang berfungsi mempermudah pengguna untuk melihat perbandingan serta pola pada data tertentu. selan itu karena tampilannya yang dapat dibuat dengan berbagai macam model, grafik lebih mudah dibaca daripada menggunakan tabel-tabel.
Cara membuat Grafik
1. Sorot Tabel
2. Klik icon chart wizard (insert cart)
3. Lakukan drag sesuai kebutuhan
4. Klik next, lalu pilih jenis yang lebih spesifik
5. Klik yes pada option add legend untuk melengkapi grafik
6. Biarkan kotak use first bernilai nol atau Saturday
7. Klik next, lalu tulis judul grafik pada chart title
8. Tulis keterangan disumbu x,y,z (sesuaikan dengan kondisi)
9. Klik finish
Contoh :



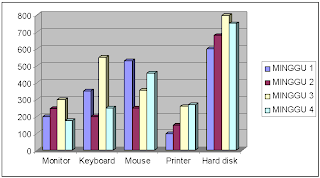
H. Menggunakan Filter Data
Penyaringan atau filter merupakan cara cepat dan mudah dalam bekerja dengan database. Data yang sudah disaring hanya menampilkan data yang sesuai dengan yang ditentukan. Microsoft Excel menyediakan dua fasilitas penyaringan, yaitu AutoFilter untuk melakukan pentaringan dengan kriteria sederhana dan AdvanceFilter untuk penyaringan dengan kriteria yamg kompleks. Dengan menyaring data menggunakan fasilitas AutoFilter, secara otomatis hanya data dengan nilai tertentu yang akan ditampilkan.
1. Pilih sebuah sel dalam database.
2. Dari Menu Data menu, pilih Filter, Advanced Filter. (Dalam Excel 2007, klik tab Data pada Ribbon, kemudian klik Advanced Filter.)
3. Anda boleh mem filter daftar di data asli atau copy hasilnya ke lokasi lain.
4. Excel seharusnya otomatis mendeteksi range data. Jika tidak, anda dapat memilih sel-sel yang akan diikutkan dari worksheet.
5. Pilih range kriteria pada worksheet
6. Jika anda mengcopykan ke lokasi lain, maka pilih sel awal untuk menempatkan data copy anda
Catatan: Jika anda memilih copy ke lokasi lain (copy to another location), maka seluruh sel dibawa range yang diextrak akan dihapus jika menggunakan Advanced Filter.
7. klik OK
Menyisipkan dokumen Microsoft word ke dalam Microsoft excel
Kita dapat menggabungkan suatu data (teks, grafik ataupun angka) dengan data dari program lain, sebagai contoh penggabungan antara Microsoft Excel/Powerpoint/Paint dengan Microsoft Word. Penggabungan tersebut dilakukan menggunakan fasilitas OLE (object linked and Embedded).
Jadi, kalau Anda mempunyai data yang dibuat menggunakan Paint/Excel dan akan disisipkan ke dalam Dokumen word tidak usah diketik ulang karena hal tersebut bisa dilakukan dengan mudah.
Berikut ini langkah-langkah untuk memasukkan atau menyisipkan dokumen yang dibuat dengan Excel ke dalam dokumen Word adalah sebagai berikut :
1.Buat dokumen baru pada Word
Start, Program, Microsoft Office, Microsoft Office Word 2003.
Pilih menu File, pilih New.
2.Buka salah satu file atau data yang ada pada Excel (Jadwal Pelajaran)
3.Tandai/blok teks yang akan Anda gabungkan dengan Microsoft Word
4.Seteleh terseleksi, Klik menu Edit, lalu Copy
5.Pindahkan ke program Word
6.Klik menu Edit
7.Klik pada pilihan Paste Special, Klik pada pilihan Paste As Microsoft Office Excel Worksheet.
I. Menyisipkan Dokumen Microsoft Excel ke dalam Dokumen Microsoft Word
Microsoft Excel dapat digunakan dengan program aplikasi lain untuk keperluan tertentu. Misalnya, menukar informasi antara aplikasi Microsoft Excel dengan Microsoft Word. Selain itu,Microsoft Excel juga dapat membuat hubungan data antar program. Untuk menyisipkan dokumen Microsoft Excel ke dokumen Microsoft Word, dapat dilakukan dengan menggunakan menu insert. selain itu dapat juga dengan menggunakan fasilitas Copy dan Paste.